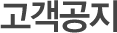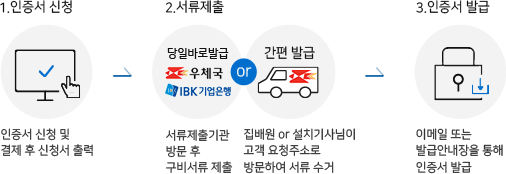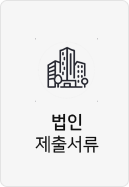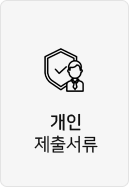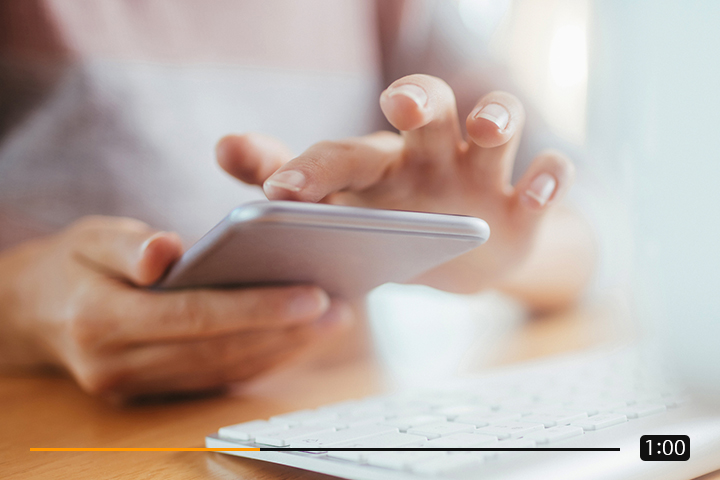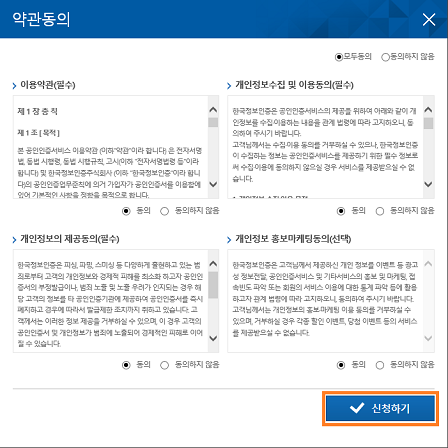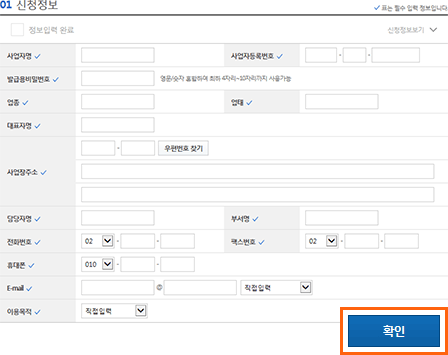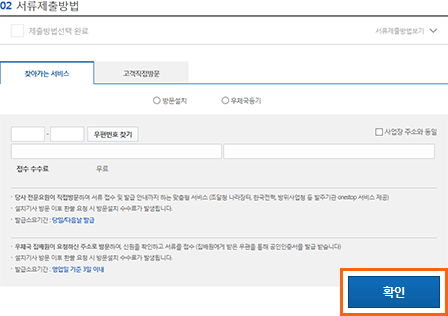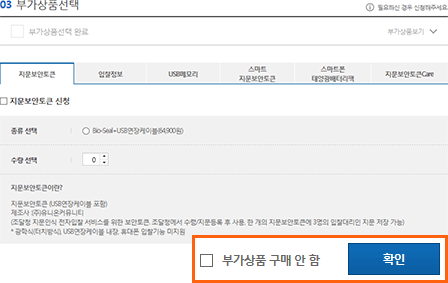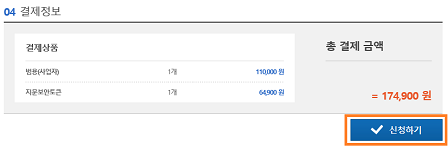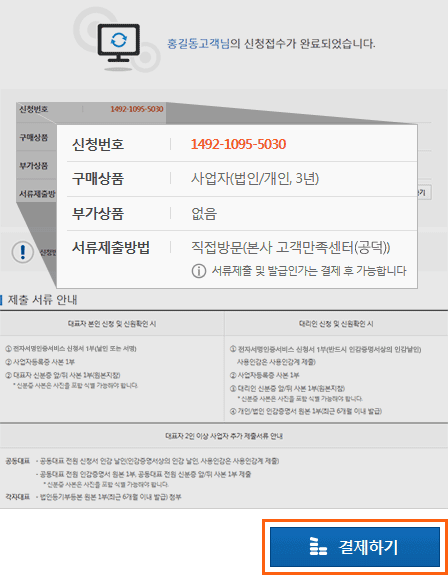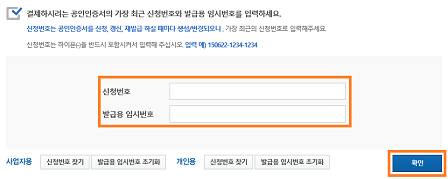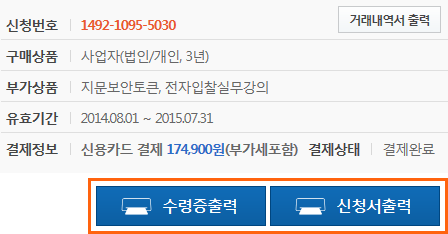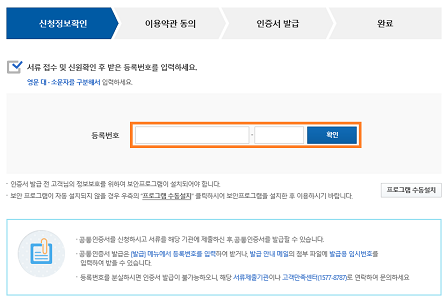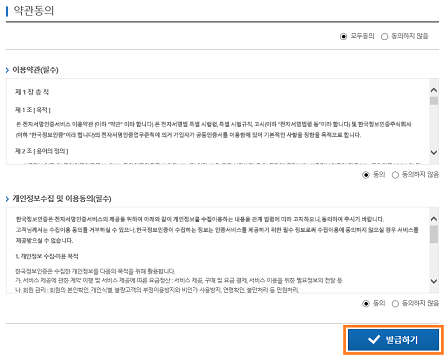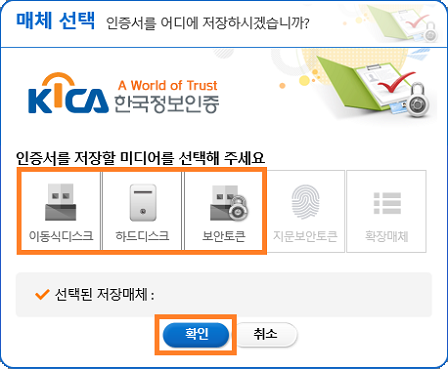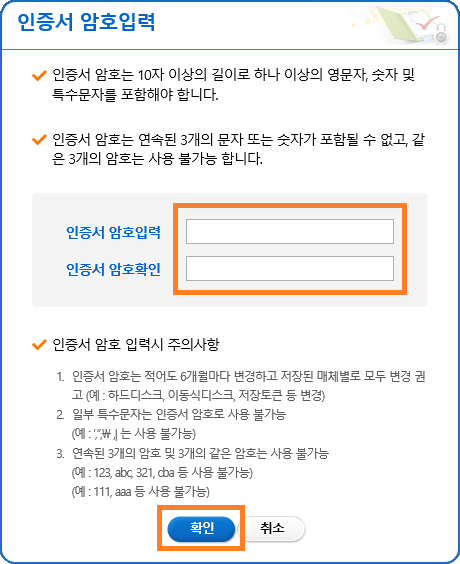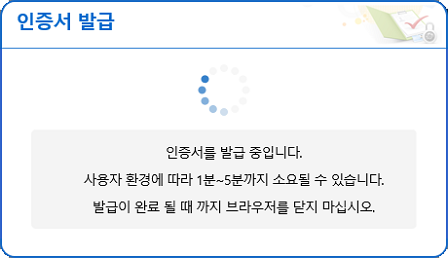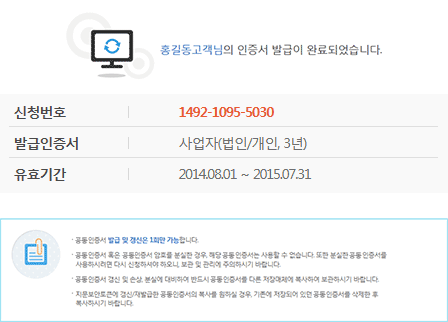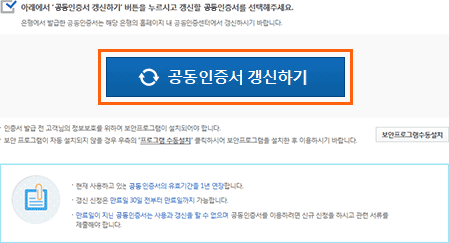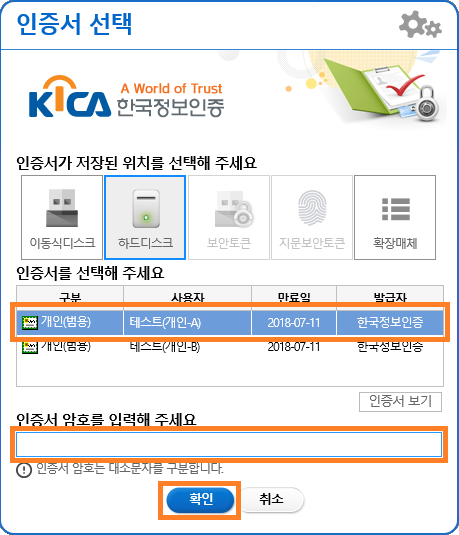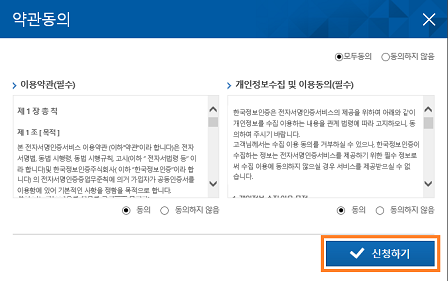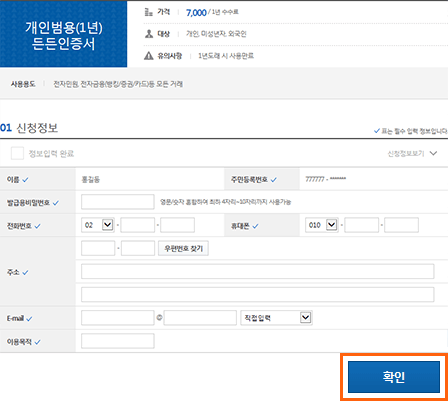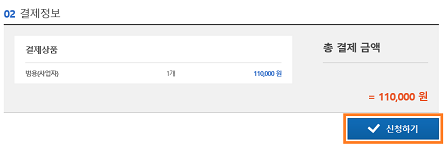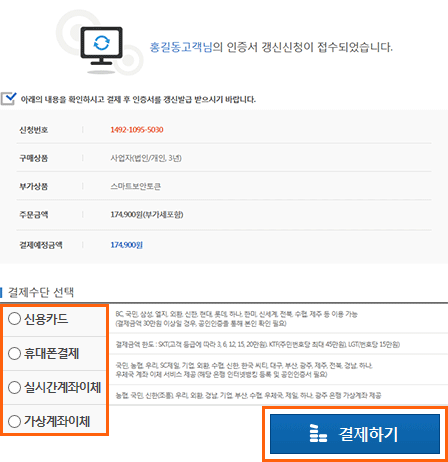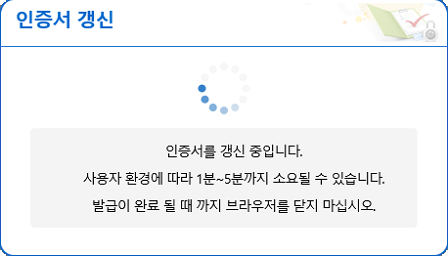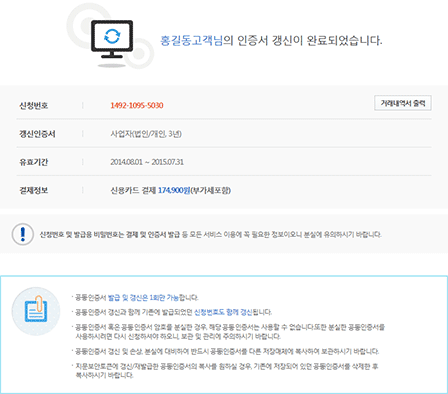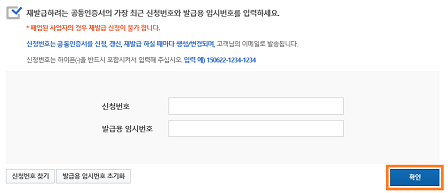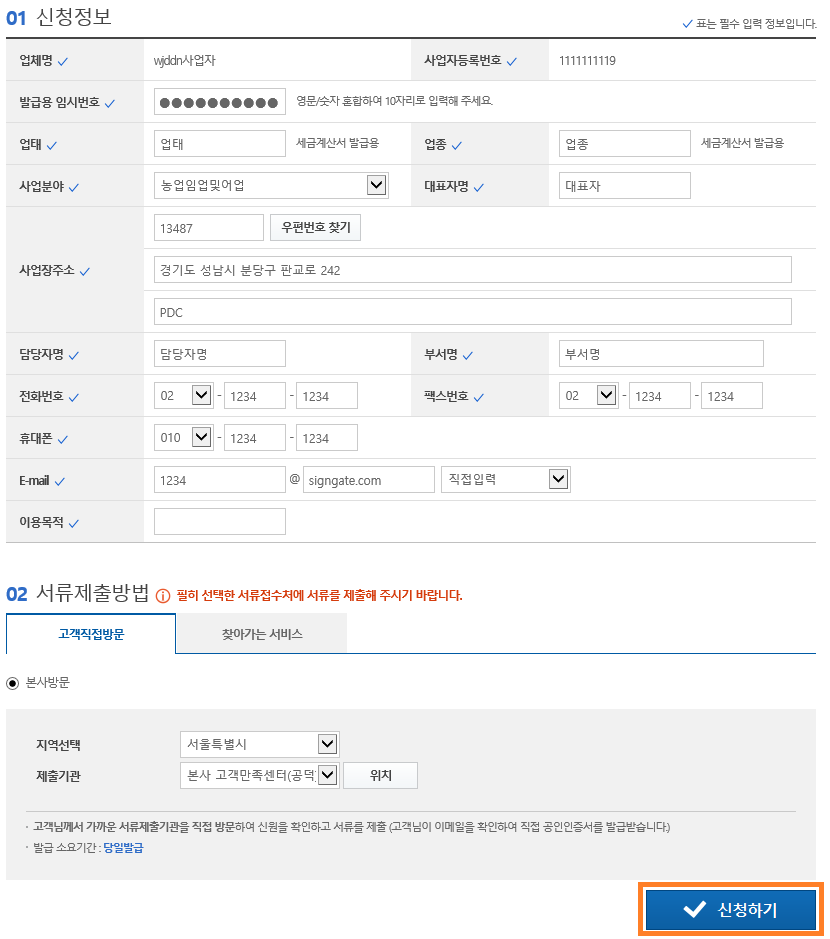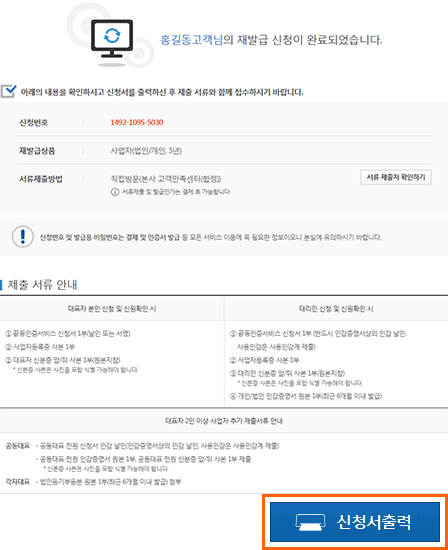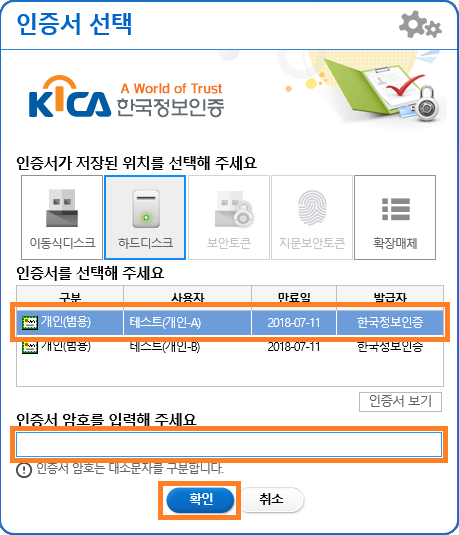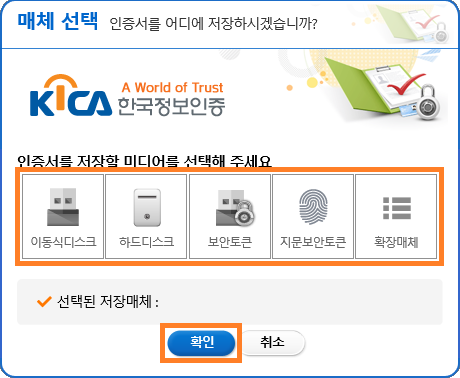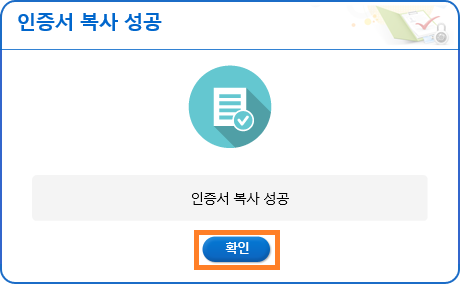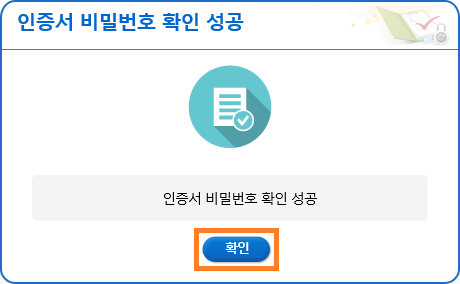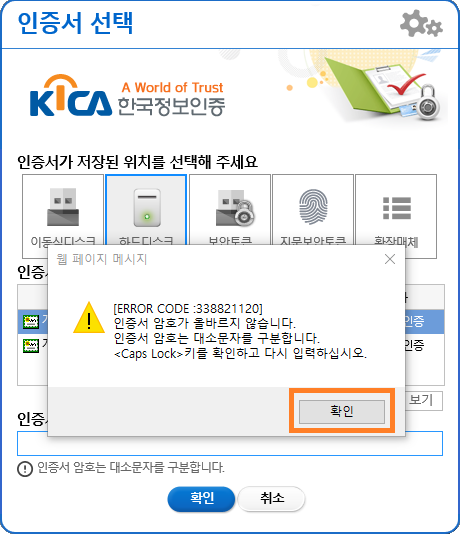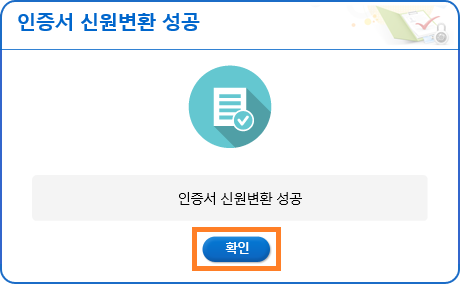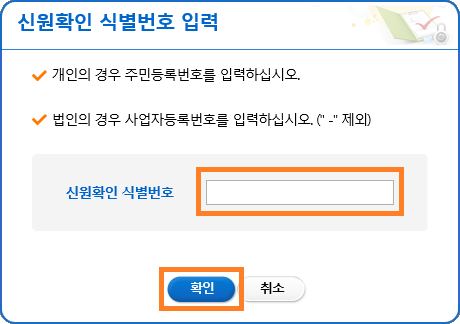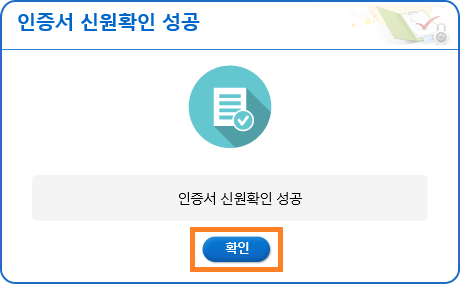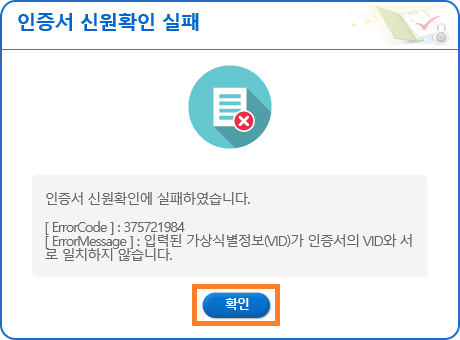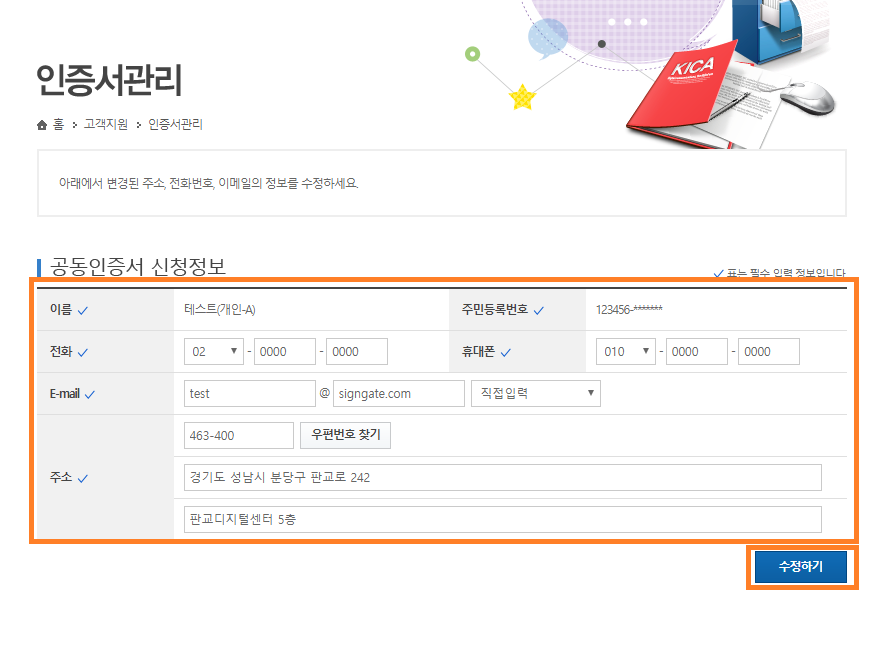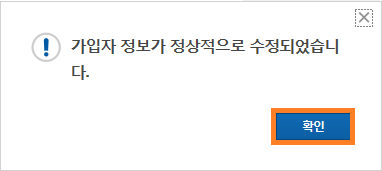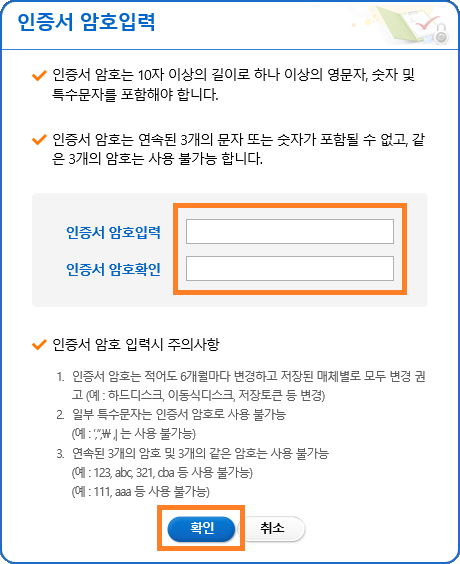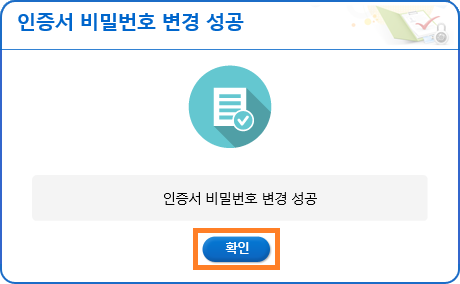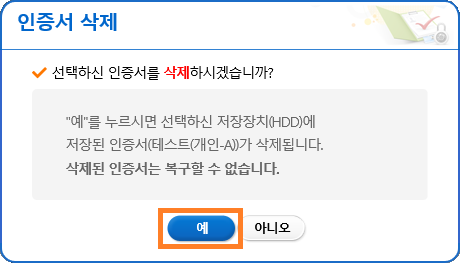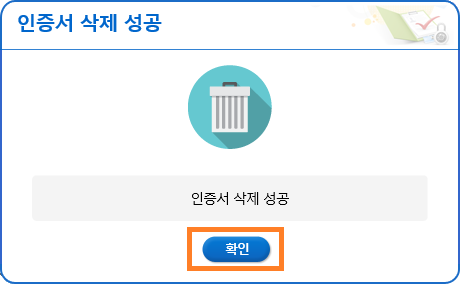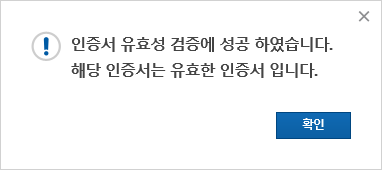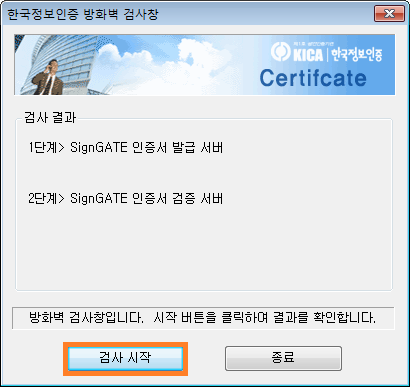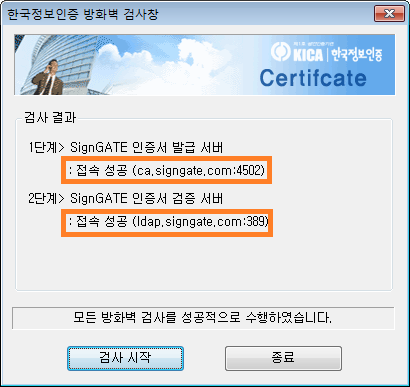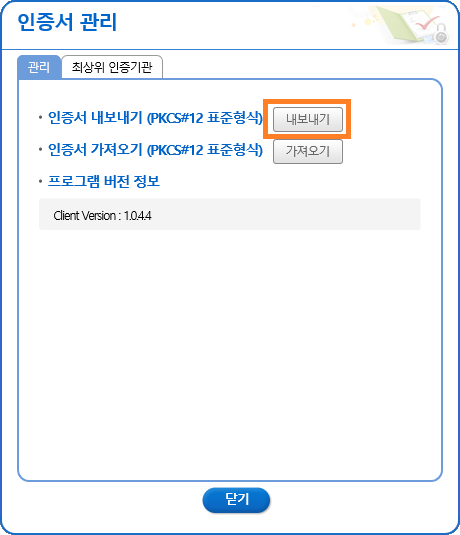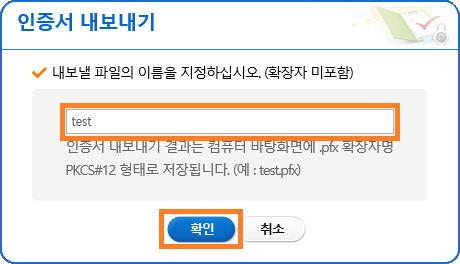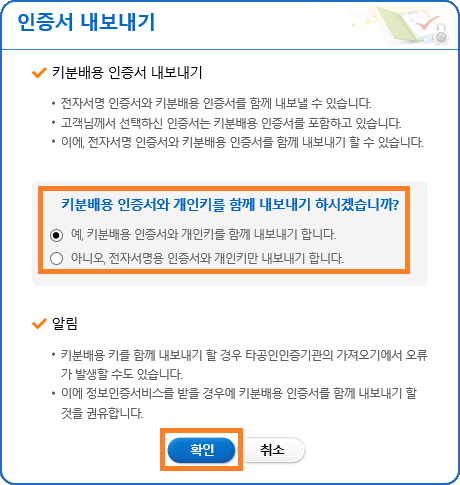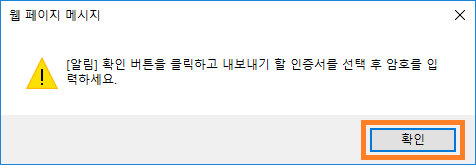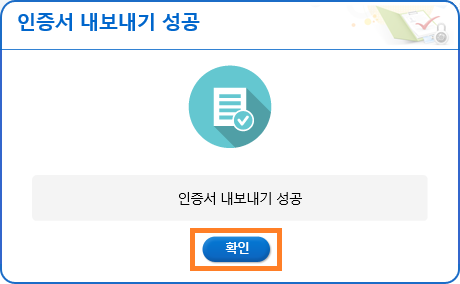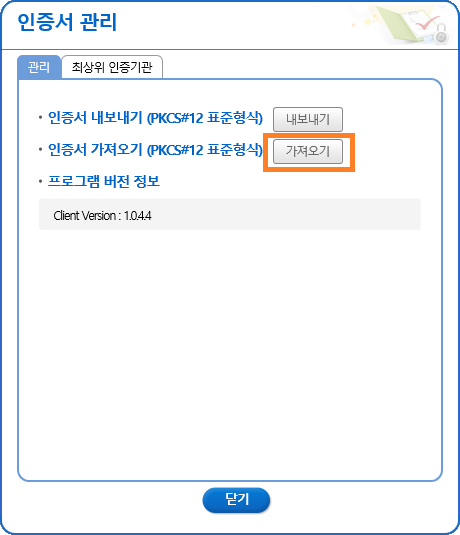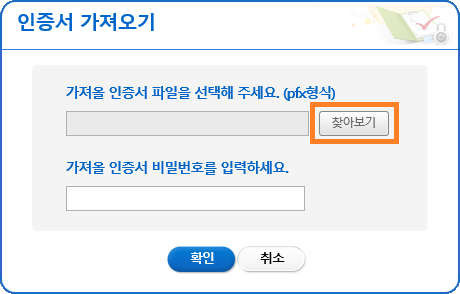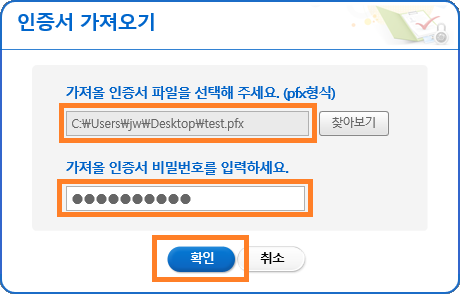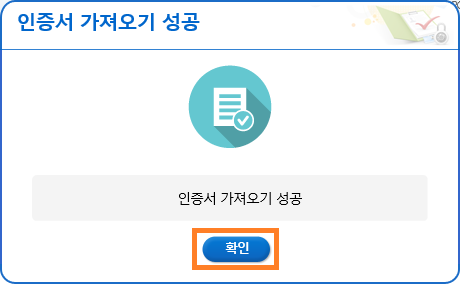|
전자세금계산서 시스템 적용작업으로 인하여 2011년 1월 1일부터 9일까지 결제에 대해서 7일부터 순차적으로 전자세금계산서가 발행되며, 10일 이후에는 정상적으로 발행되오니, 고객님의 양해를 부탁 드립니다.
 전자세금계산서 발행 안내 전자세금계산서 발행 안내
1. 신용카드/현금영수증 발행 후 세금계산서 발행 불가 (부가세법시행령 제57조 2항)
2. 세금계산서의 수정발급 불가 (부가세법시행령 제59조에 해당하는 경우에만 가능)
3. 전자세금계산서는 결제일 익일에 신청서 작성 시 기재하신 이메일로 전송되며, 당사 전자세금계산서 사이트
(etax1.signgate.com)에서 확인 가능
(은행을 통하여 공인인증서를 발급받으신 경우, 결제일 익영업일에 전자세금계산서가 발행되어 이메일로 전송)
4. 현금영수증 발행내역은 결제일 익일부터 국세청 e세로 사이트(www.esero.go.kr)에서 확인 가능
(은행을 통하여 공인인증서를 발급받으신 경우, 결제일로부터 2영업일 이후부터 확인 가능)
 당사 전자세금계산서 사이트(etax1.signgate.com) 이용 방법 당사 전자세금계산서 사이트(etax1.signgate.com) 이용 방법
1. 전자세금계산서번호를 알고 있는 경우
사이트 초기화면 좌측 세금계산서 조회 메뉴에서 사업자등록번호(주민등록번호)와 세금계산서번호를 입력하여
조회/출력
2. 전자세금계산서번호를 모르는 경우
법인고객은 사업자등록번호 입력 및 공인인증서 로그인, 개인고객은 주민등록번호 입력 후, 매입 세금계산서 메뉴에서
조회/출력
|